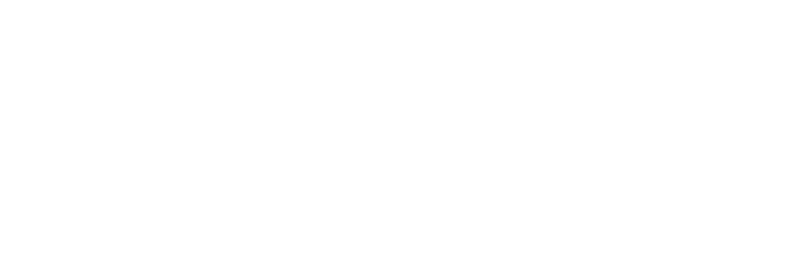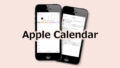今回はiPhoneでicsファイルをGoogleカレンダーにインポートする方法をみていきましょう。
しかしながら、SafariやChrome等のブラウザ上でGoogleカレンダーを開いてiscファイルをインポートすることができます。PCを使ってインポートする方法と同じ流れになります。
icsファイルをiPhoneに保存
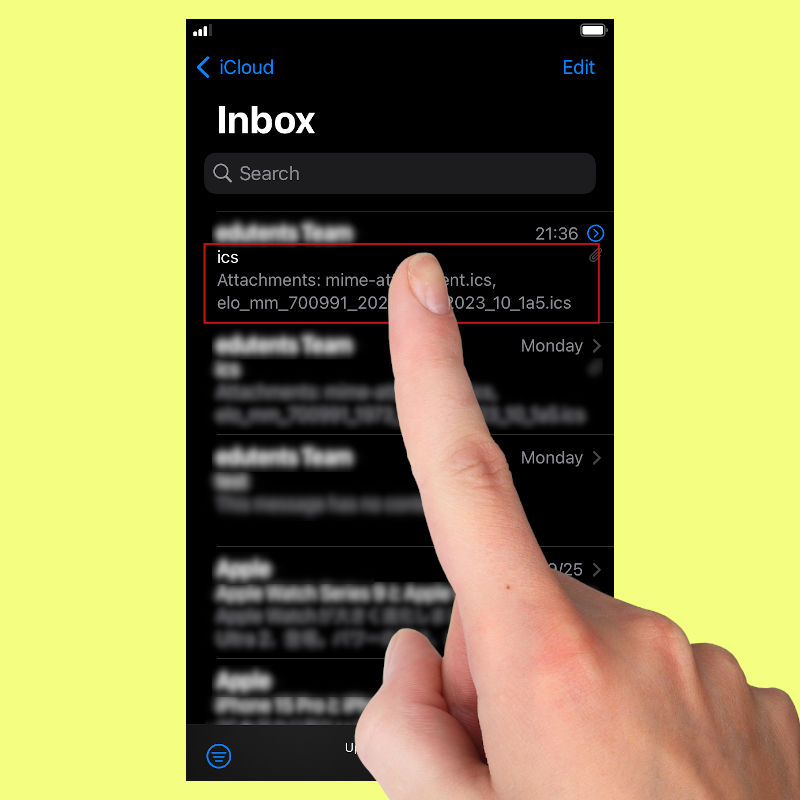
icsの添付メールを開く
icsが添付されているメールを開きます。
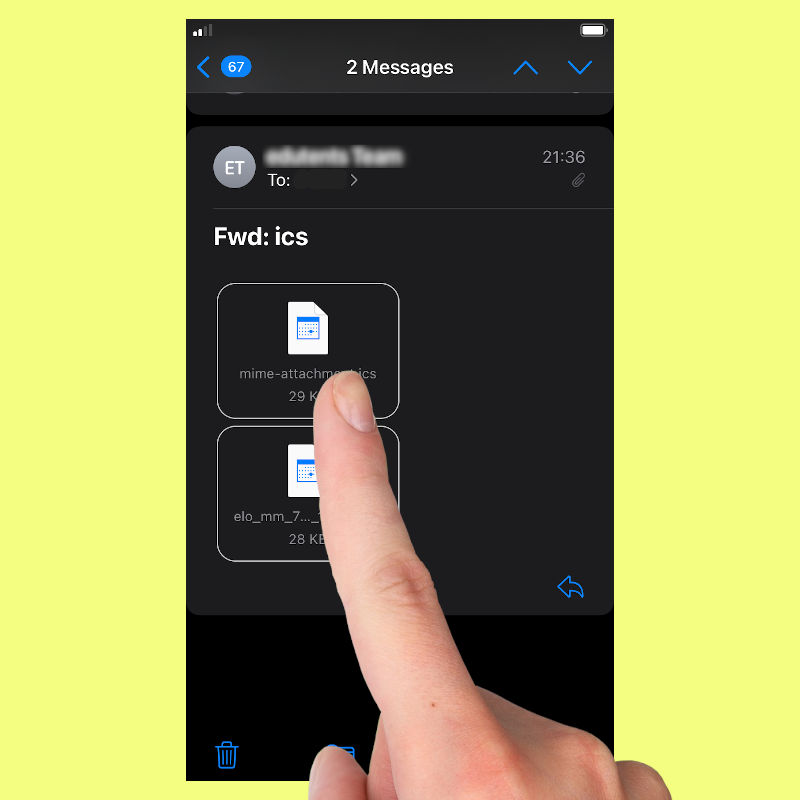
icsファイルを長押しタップ
icsファイル長押ししてメニューを表示させます。
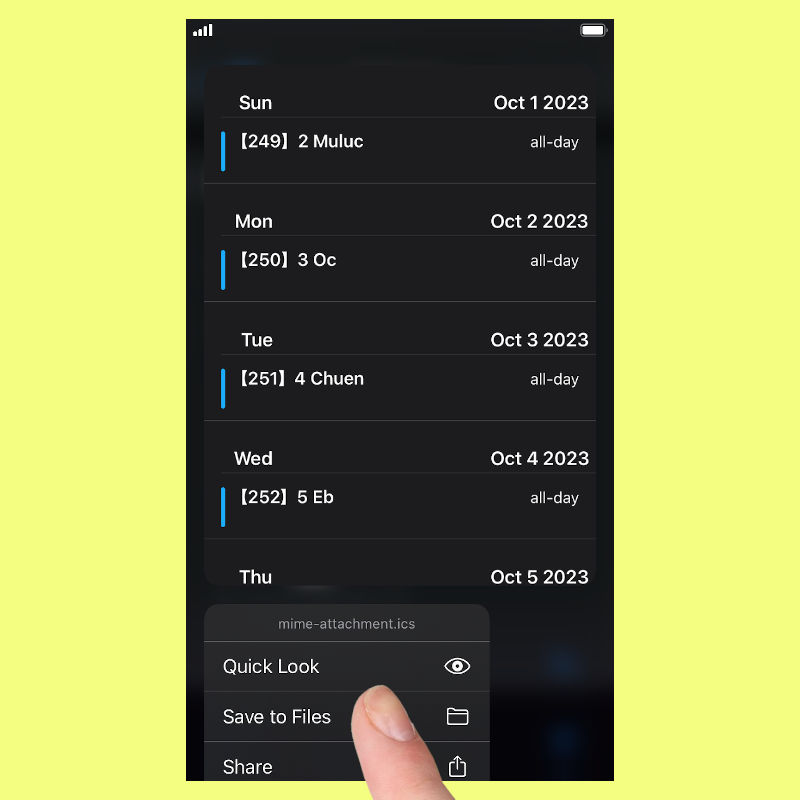
ファイルに保存
ファイルの保存をタップして保存します。
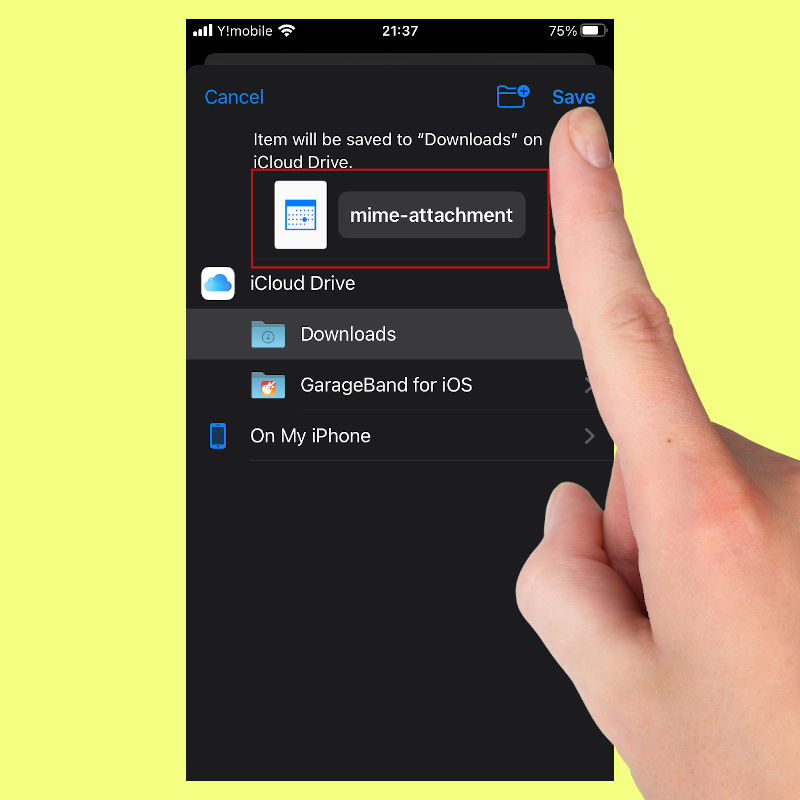
Downloadに保存
保存先は任意、ここではダウンロードに保存します。
ブラウザでGoogleカレンダーを起動
ブラウザからGoogleカレンダーを検索してから開くとアプリが起動する場合があります。
こちらのアドレスを直接ブラウザで開くか、以下の方法で開くことができます。

Googleカレンダーを検索
Googleカレンダーを検索し、アドレスを長押してメニューを表示させます。

開くをタップ
開くをタップして、Googleカレンダーをブラウザで起動します。
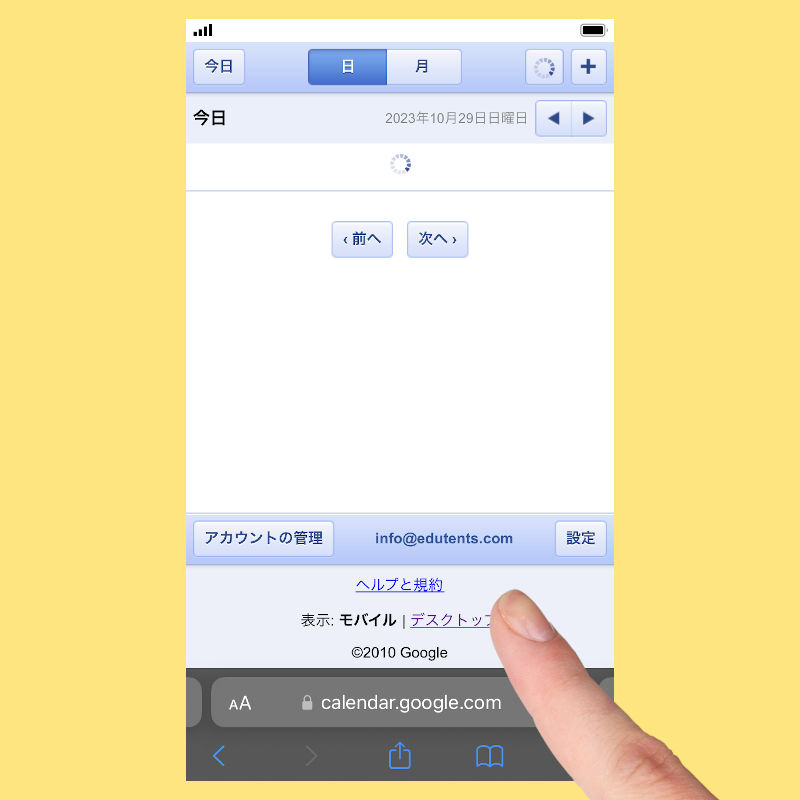
デスクトップをタップ
モバイル表示の場合、デスクトップをタップします。
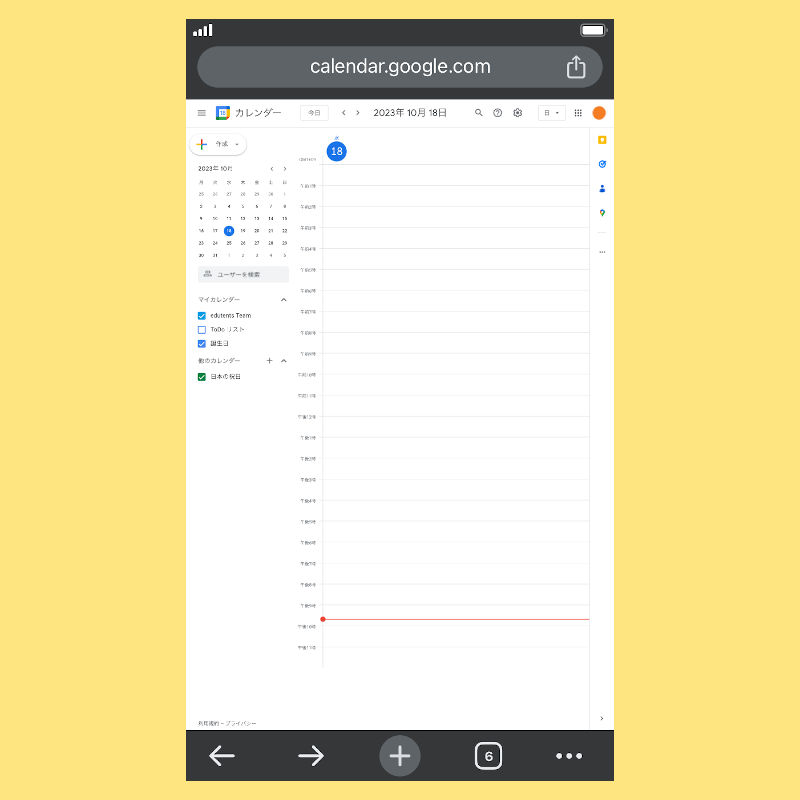
ブラウザでGoogleカレンダーを起動
このようにブラウザでGoogleカレンダーを起動できます。
カレンダーを作成
Googleカレンダーにカレンダーを作成します。
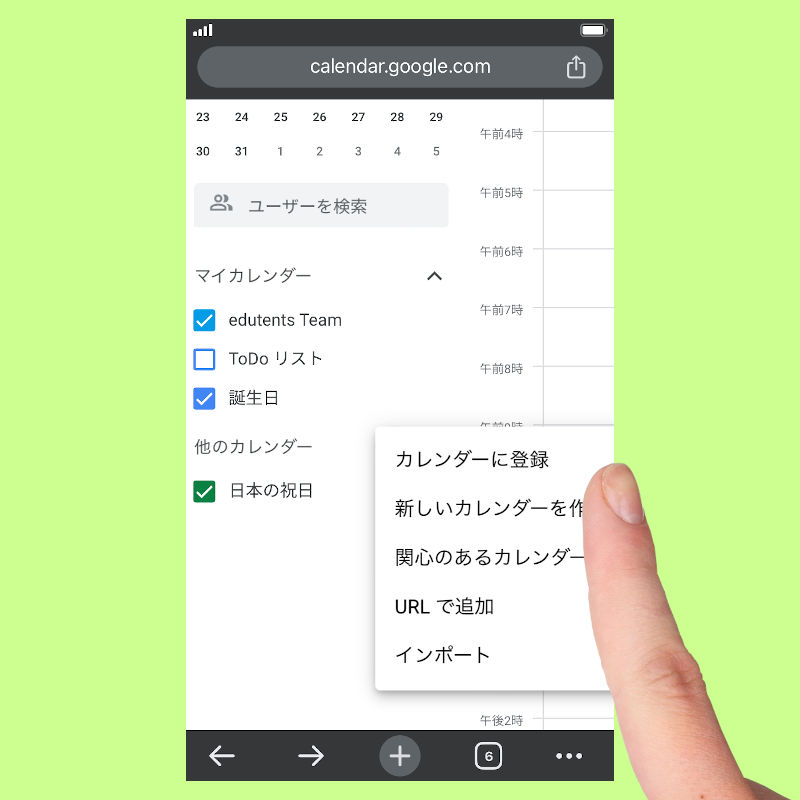
新しいカレンダーを作成
「新しいカレンダー」の右横の「+」をタップして、「新しいカレンダーを作成」をタップします。
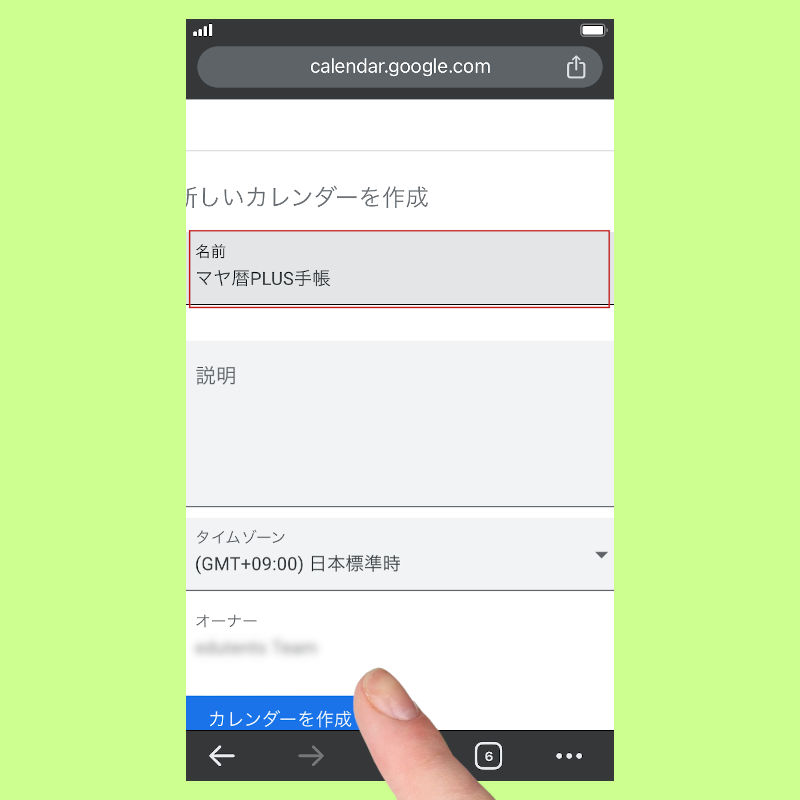
カレンダー名を入力
カレンダー名を入力します。ここでは「マヤ暦PLUS手帳」を入力します。そして、「カレンダーを作成」をタップします。
icsをインポート

インポートをタップ
左のメニューから「インポート/エクスポート」をタップします。
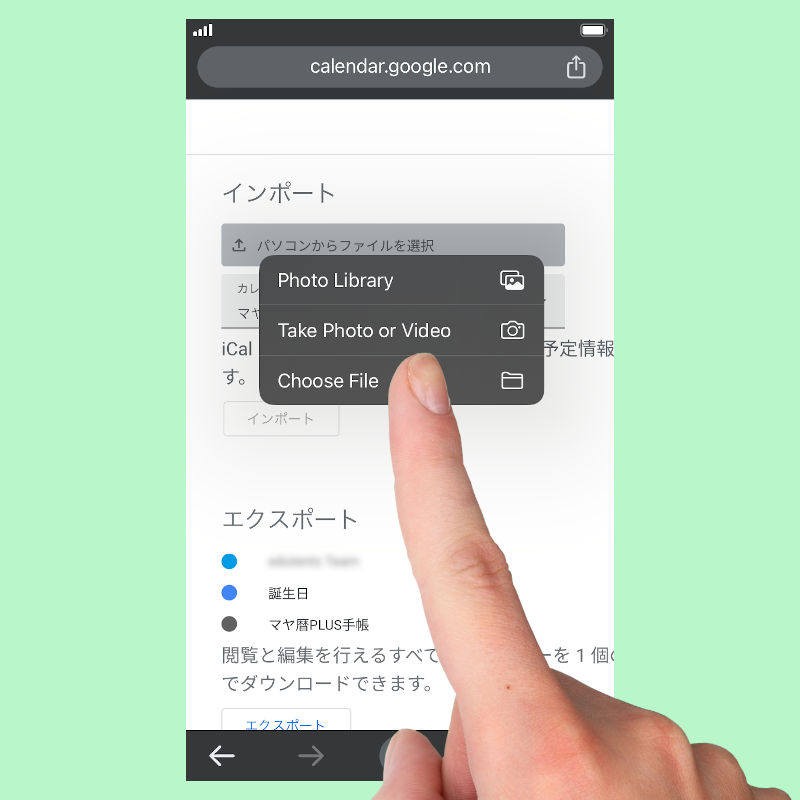
ファイルを選択
パソコンからファイルを選択をタップして、「ファイルを選択」をタップします。
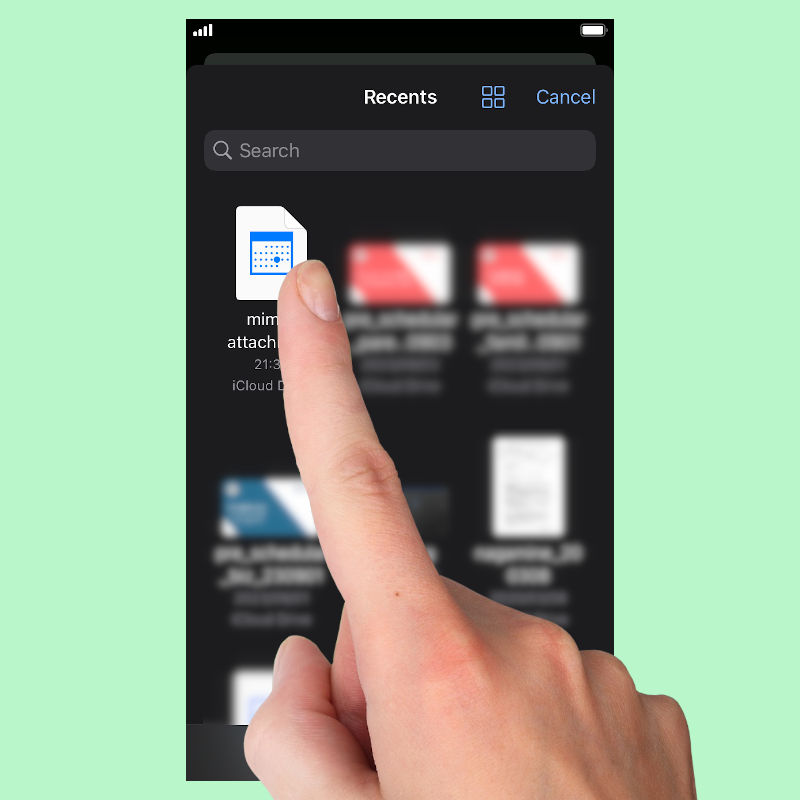
icsファイルを選択
保存したicsファイルを選択します。

インポート
カレンダーに追加に先程追加したカレンダー、ここでは「マヤ暦PLUS手帳」を選択して、インポートをタップしてカレンダーをインポートします。
Googleカレンダーアプリで確認
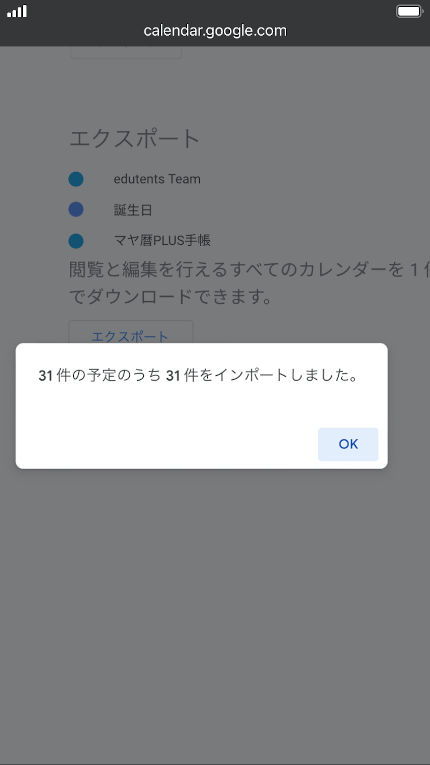
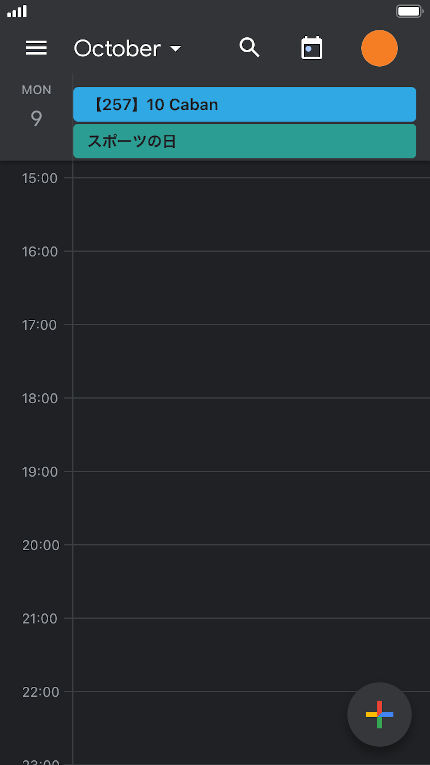
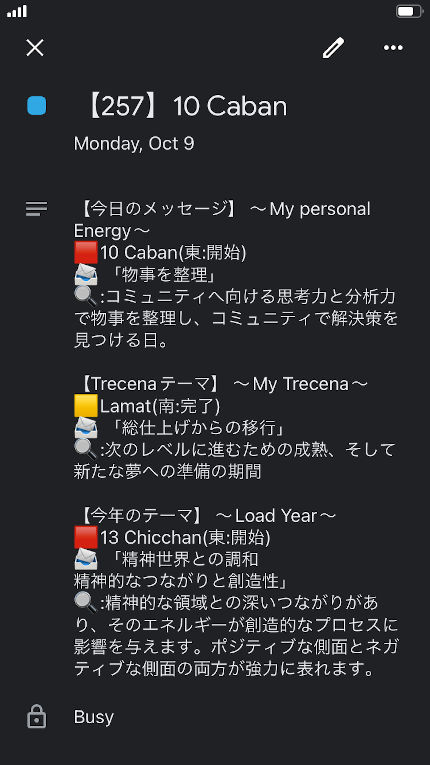
iPhoneのブラウザでGoogleカレンダーを開くと小さくて見難いです。
画面を広げて拡大しながら設定するので、少し面倒かもしれません。
パソコンがあれば、パソコンでインポートしてからiPhoneのGoogleカレンダーで見る方が良いかもしれません。